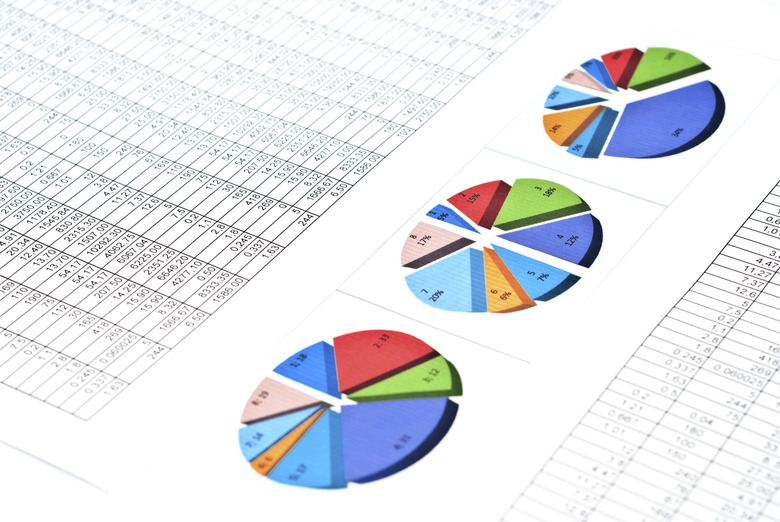How To Calculate The Percent Change In Excel
Microsoft Excel 2013 is a spreadsheet program that you can use to enter and save numerical data. However, Excel can do more than just store data. You can write formulas in Excel to calculate statistics about your data. Percent change is one such statistic that you can calculate with the program if you know how to enter the formula.
Entering the Data
Entering the Data
To calculate anything in Excel 2013, you must first enter your raw data in a spreadsheet's cells. For example, suppose that you want to calculate the percent change in a child's savings account balance that occurred during the year 2014. Your raw data would be two numbers: the account's balance on January 1, 2014; and the balance on January 1, 2015. Here is an example of how you would enter the data for such a calculation:
In Cell A1, type "January 1, 2014." (Don't type the quotation marks.)
In Cell B1, enter the number "100." This represents the amount in the bank account on January 1, 2014.
In Cell A2, type "January 1, 2015."
In Cell B2, enter the number "150." This represents the amount in the bank account on January 1, 2015.
The procedure for entering formulas in Excel 2007 is basically the same. If you were to calculate daily percentage change for a week, for example, you would enter data in cells represented by dates instead of months. Then, you would follow the same procedure to calculate the percentage change.
The Formula for Percent Change
The Formula for Percent Change
The formula for percent change is shown below. The letter B represents the amount after the change has taken place, or the final amount. In the example of the child's bank account, B would represent the balance on January 1, 2015. The letter A represents the amount before the change has taken place, or the initial amount. In the example of the child's bank account, B would represent the balance on January 1, 2014.
Percent change = (B – A) ÷ A × 100
Writing a Formula in Excel
Writing a Formula in Excel
Any formula can be written in Excel 2013, but first you must tell the program that you are entering a formula that you want it to calculate and not simply display. To tell Excel that you are entering a formula it needs to perform a calculation for, type the equal sign or "=", as the first character in the cell where you will put the formula. From there you simply need to type the formula using the correct variables.
Writing the Formula for Percent Change
Writing the Formula for Percent Change
In the bank account example, Cell B1 contains the initial amount of the child's account, and Cell B2 contains the final amount. Now you can type the formula for percent change by substituting the names of those cells for the variables in the formula. Here is how you could type the formula.
In Cell C1, type "=(B2-B1)/B1*100" (Don't type the quotation marks.)
Note that there are no spaces in the formula. Also, you can type the formula in any cell that is not occupied by your data; it does not have to be Cell C1. Once you type it in, press enter and the cell where you typed it will contain the percent change, in this case 50 percent.
Cite This Article
MLA
Banas, Timothy. "How To Calculate The Percent Change In Excel" sciencing.com, https://www.sciencing.com/calculate-percent-change-excel-8093409/. 24 April 2017.
APA
Banas, Timothy. (2017, April 24). How To Calculate The Percent Change In Excel. sciencing.com. Retrieved from https://www.sciencing.com/calculate-percent-change-excel-8093409/
Chicago
Banas, Timothy. How To Calculate The Percent Change In Excel last modified March 24, 2022. https://www.sciencing.com/calculate-percent-change-excel-8093409/