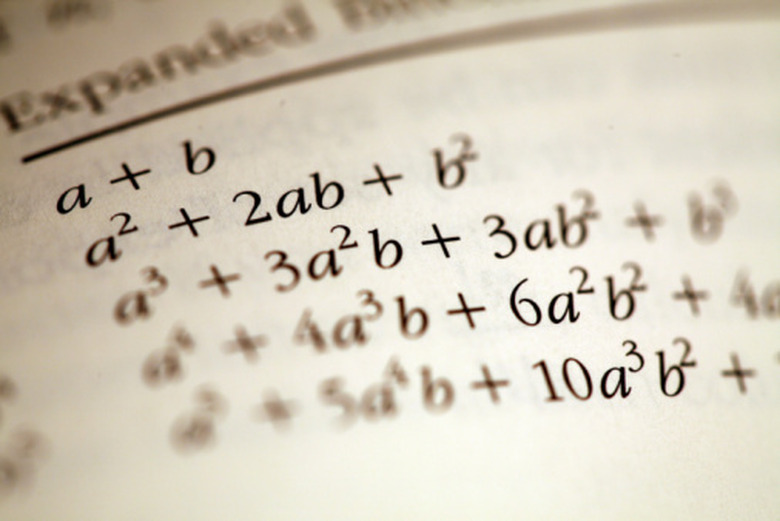How To Solve An Equation With The Texas Instruments TI-84 Calculator
The Texas Instruments TI-84 calculator is a graphing calculator with a gold mine of features. While many students use the TI-84 for basic algebra and geometry calculations, there are many features available to make life in the mathematical world much simpler. In addition to trigonometric functions, exponents, cube roots, matrices and of course graphs, you can use the TI-84 to solve simple algebraic equations with the Solver option of the Math menu.
Step 1
Rearrange your equation so that it equals zero. For instance, if your equation is 3a = 18, subtract 18 from both sides so you end up with 3a – 18 = 0.
Step 2
Turn on your calculator and press the "MATH" key. Use the down arrow key until the Solver option is highlighted from the resulting MATH menu and press the "ENTER" key.
Step 3
Clear the Solver screen so you can enter your equation by pressing the up arrow and then the "CLEAR" key. You should now see "EQUATION SOLVER" and "eqn:0=" on your screen.
Step 4
Enter your equation, which you have rearranged to equal 0. In the previous example of 3a – 18 = 0, you would press the 3 key, then the multiplication key (x). Since the letter A is in green above the "MATH" key, you must press the "ALPHA" key followed by the "MATH" key to enter an A into your equation. Then press the subtraction key (-) followed by the 1 and 8 keys and, finally, the "ENTER" key. So, your keystrokes would be as follows: 3 x ALPHA MATH – 1 8 ENTER. The first line of your TI-84 screen should now say "3*A-18=0."
Step 5
Enter a starting guess for the TI-84 calculator to begin its calculations. The second line of your screen should say "A=" and a number. That number is a starting guess for a solution to your equation. Since you know A must be less than 18, enter a value such as 12. Do not press the "ENTER" key, as you want to leave your cursor on the "A=" line of your display.
Step 6
Tell your TI-84 calculator to solve the equation by selecting the "SOLVE" key. Since the word "SOLVE" is in green over the "ENTER" key, you must press the "ALPHA" key followed by the "ENTER" key to solve your equation. The answer is displayed on your screen on the second line, A=6.
Step 7
Write down the answer and exit the SOLVE function by selecting "QUIT." Since QUIT is in blue over the "MODE" key, you must press the "2ND" key followed by the "MODE" key. Verify that the answer is correct by substituting it back into your original equation, 3a =18. Substituting gives you the equation 3*6, which indeed equals 18.
TL;DR (Too Long; Didn't Read)
Your TI-84 calculator will only give you one answer to your equation. If there are multiple answers, the calculator gives the answer that is closest to your guess.
Cite This Article
MLA
Woods, Casey. "How To Solve An Equation With The Texas Instruments TI-84 Calculator" sciencing.com, https://www.sciencing.com/solve-texas-instruments-ti84-calculator-8074871/. 24 April 2017.
APA
Woods, Casey. (2017, April 24). How To Solve An Equation With The Texas Instruments TI-84 Calculator. sciencing.com. Retrieved from https://www.sciencing.com/solve-texas-instruments-ti84-calculator-8074871/
Chicago
Woods, Casey. How To Solve An Equation With The Texas Instruments TI-84 Calculator last modified August 30, 2022. https://www.sciencing.com/solve-texas-instruments-ti84-calculator-8074871/