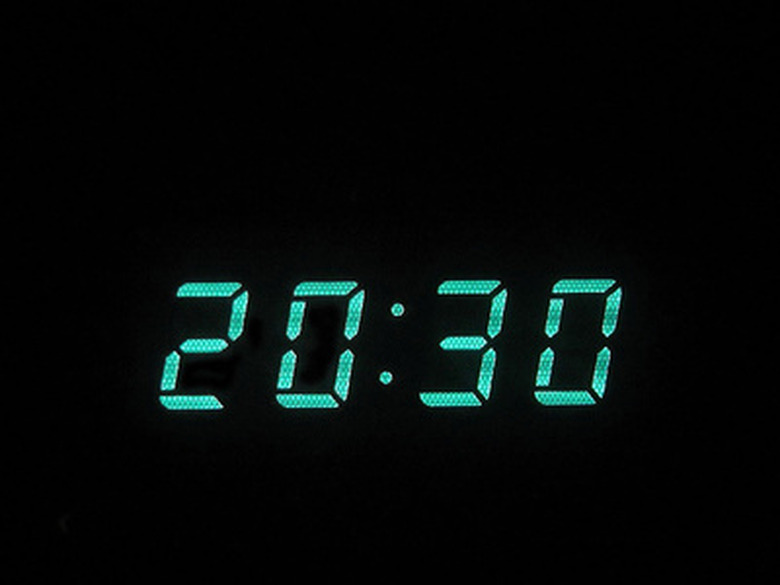How To Use Time Tracker From Highlights
The Time Tracker is a visual timer and clock ideal for teachers of young students. Its three colored lights and six sound effects give children both visual and auditory cues that let them know how much time remains for their task. "Highlights" magazine rewards teachers with a Time Tracker for encouraging student subscriptions. The Time Tracker has three modes that can be customized to meet the needs of any classroom.
Set the Clock
Step 1
Press and hold the "Start" and "Enter" buttons at the same time for three seconds. "Set Clock?" will appear on the screen. Press "Enter."
Step 2
Choose 12 hours or 24 hours, using the left and right arrows to move the cursor. Press "Enter" to accept.
Step 3
Use the left and right arrows to scroll through the hours, minutes and seconds. When you have set the correct time, press "Enter."
Step 4
Set AM or PM by using the left and right arrows. Press "Enter" to accept.
Step 5
Press "Menu" to finish setting the clock.
Set the Manual Timer
Step 1
Press and hold the "Start" and "Enter" buttons at the same time for three seconds.
Step 2
Press the left and right arrows until you see "Set Manual." Press "Enter."
Step 3
Enter the amount of time you want the green section to be lit by using the left and right arrows when "Section Green" appears on the screen. Press "Enter" to accept.
Step 4
Use the left and right arrows to select "Yes" if you would like a sound effect to play at the beginning of the green section. Scroll through the sounds by using the left and right arrows. Press "Enter" to choose a sound.
Step 5
Repeat Steps 3 and 4 for the yellow and red sections.
Set the Automatic Timer
Step 1
Press the left and right arrows until you see "Set Auto" on the screen. Press the "Enter" button.
Step 2
Enter the total amount of time that you would like to have divided among the green, yellow and red sections when "Total Time" appears on the screen. Use the left and right arrows to change the numbers. Press "Enter" to accept the time.
Step 3
Scroll to "Yes" with the left and right arrows if you would like a sound effect to play when the green light is lit up. Press "Enter" to accept. Choose the sound effect by using the left and right arrows to scroll through the different sounds. Press "Enter" to accept.
Step 4
Repeat Step 3 for the yellow and red sections.
Starting the Timer
Step 1
Press the "Menu" button. "Clock" will show up on the screen.
Step 2
Use the left and right arrows to scroll to "Manual timer" or "Automatic timer." Press "Enter" to accept.
Step 3
Press the "Start" button to start the timer.
TL;DR (Too Long; Didn't Read)
Press the Menu button at any time to go back to the previous selection.
Once you have set the manual or automatic timer, the times will stay programmed into the Time Tracker until changed. Once these are programmed, you can begin to use the timer by pressing "Start Timer."
To pause the timer, press both the left and right arrows at the same time. Press the "Start" button to resume the timer.
Hold down the "Menu" button to stop the timer.
To see how much time is left in each section, press the "Start" button, which will tell you how much time is left in the lighted section. If you press start again, this will tell you the total time remaining.
Warning
If you do not press or hold any key for 20 seconds during the setup process, the Time Tracker will exit setup.
Cite This Article
MLA
Bartlett, Courtney. "How To Use Time Tracker From Highlights" sciencing.com, https://www.sciencing.com/use-time-tracker-highlights-7395258/. 24 April 2017.
APA
Bartlett, Courtney. (2017, April 24). How To Use Time Tracker From Highlights. sciencing.com. Retrieved from https://www.sciencing.com/use-time-tracker-highlights-7395258/
Chicago
Bartlett, Courtney. How To Use Time Tracker From Highlights last modified March 24, 2022. https://www.sciencing.com/use-time-tracker-highlights-7395258/